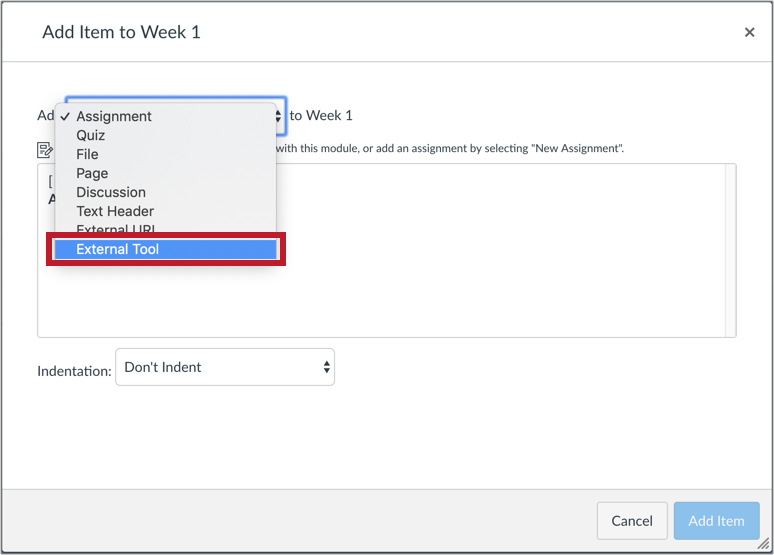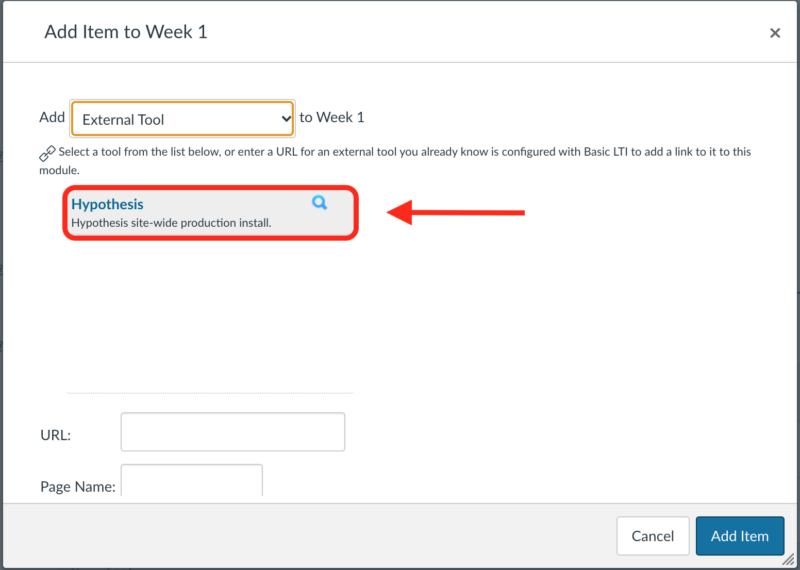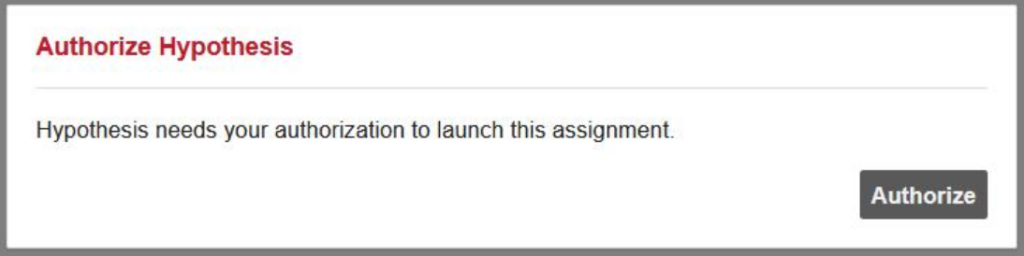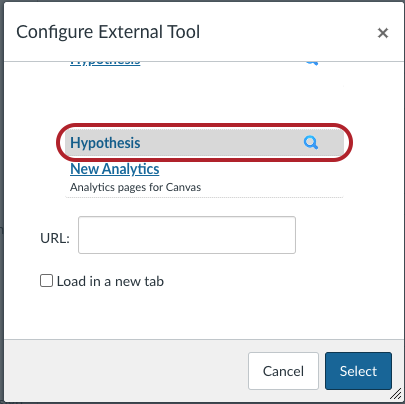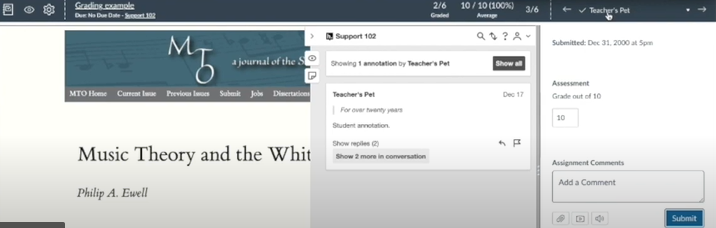Hypothesis

Hypothesis (hypothes.is ![]() ) is a collaborative annotation tool (or social annotation tool) for groups to annotate web pages, documents, and other digital content. Instructors can use Hypothesis in Quercus as part of learning activities and/or assessments.
) is a collaborative annotation tool (or social annotation tool) for groups to annotate web pages, documents, and other digital content. Instructors can use Hypothesis in Quercus as part of learning activities and/or assessments.
This guide will help you get started with Hypothesis as an instructor.
Where can I get more support?
Related resources / similar tools
Currently Hypothesis is in a limited pilot phase and is not fully supported.
To get Hypothesis enabled for a course on Quercus, send a request (![]() ) for each individual course in which you will be using Hypothesis.
) for each individual course in which you will be using Hypothesis.
When selecting the content source to use for your reading, it is recommended to choose “Enter URL of web page or PDF” to enter a publicly-viewable URL, or “Select PDF from Canvas” to select a file from your Quercus file repository.
How to Get Started
To get Hypothesis enabled for a course on Quercus, send a request (![]() ) for each individual course in which you will be using Hypothesis.
) for each individual course in which you will be using Hypothesis.
Instructions
-
Using Hypothesis in Quercus
- Hypothesis-enabled readings can function as ungraded learning activities when added to Quercus Modules.
- For graded assessments, where you want to use SpeedGrader to provide feedback on student annotations, use Hypothesis-enabled reading in Quercus Assignments.
-
Set up readings through Modules
- Browse to Modules from the navigation menu on the left.
- Select the plus sign at the top-right corner of your chosen module.
- Choose “External Tool” from the “Add” menu, and then choose “Hypothesis”.
- Select the digital content source for your reading. It is recommended to select “Enter URL of web page or PDF” to enter a publicly-viewable URL, or “Select PDF from Canvas” to select a file from your Quercus file repository.


To access Hypothesis from the Module, you will be prompted to authorize the tool. Select “Authorize” to continue

For more screenshots and information, visit Add Hypothesis Readings to Modules.

-
Set up readings through Assignments
- Browse to Assignments from the navigation menu on the left.
- Select the plus sign at the top-right corner to create a new assignment.
- Choose “External Tool” from the “Submission Type” and then select “Find“.
- Choose “Hypothesis” from the list of external tools.
- Select the digital content source for your reading. It is recommended to select “Enter URL of web page or PDF” to enter a publicly-viewable URL, or “Select PDF from Canvas” to select a file from your Quercus file repository.


To access Hypothesis from Assignments, you will be prompted to authorize the tool. Select “Authorize” to continue.

For more screenshots and information, visit Add Hypothesis Readings to Assignments.

-
Grade student annotations
- Launch the SpeedGrader from Assignments or Gradebook.
- View student annotations in the assignment preview on the left.
- Enter grades and feedback in the SpeedGrader.
- Select “Submit” to save grade and student feedback.

For more screenshots and information, visit Grade Hypothesis Annotations.

Guides
-
Hypothes.is Guide:
Grading Student Annotations in Canvas
https://web.hypothes.is/help/grading-student-annotations-in-canvas/
Last Modified:
9 January, 2023
This work is licensed under a Creative Commons BY-NC-SA 4.0 International License